【アマゾン新機能】ストアフロントの作り方と編集方法
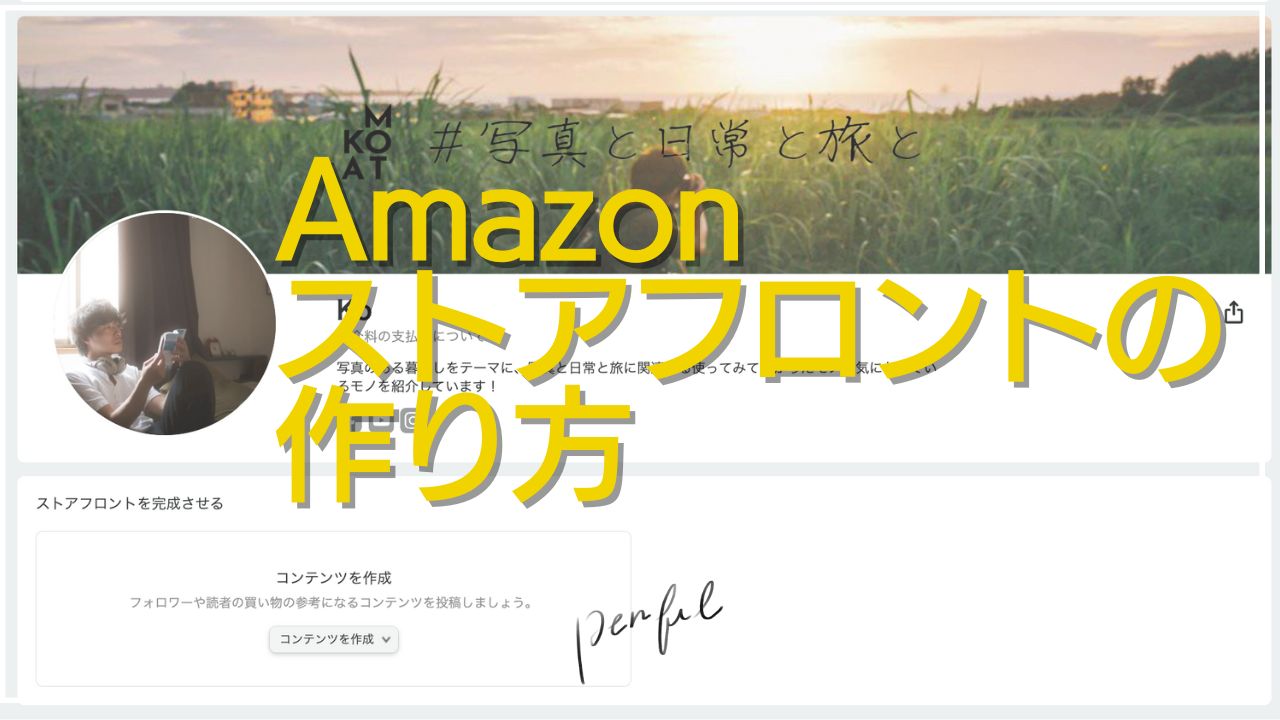
写真・カメラ、ハンドメイド、ライフスタイル系の情報をブログで発信していると、色々な商品を紹介していて、ふとまとめたくなりました。
何かないかと探していたところ、楽天ROOMのAmazon版みたいなものがでていました。
それが、Amazon ストアフロント と呼ばれる機能。
今回は、このストアフロントの作り方と編集をまとめてみました。
。
- Amazonストアフロントの作り方
- 編集方法
この2つについて書いていきます。
アマゾンストアフロントについて
Amazonアソシエイトプログラムと呼ばれる、Amazonでアフリエイト(事前審査登録必要)ができるプログラムの中に、Amazonインフルエンサープログラムがあります。
そのインフルエンサープログラムの機能として、自分がアマゾンで紹介したい商品をホームページのようにまとめることができるサイトを作れるのがストアフロントです。
楽天ROOMをこれまで使用している人からすると、楽天ROOMは楽天のみなのでそれのAmazon版だと思ってもらうとわかりやすいと思います。
こんなページです
https://www.amazon.co.jp/shop/kookamoto?ref_=cm_sw_r_cp_ud_aipsfshop_GBBZY14X9XGB8PRYB9FN_1
ちなみに楽天ROOMはこちら
https://room.rakuten.co.jp/penful/items
見比べてみると、どちらも紹介した商品をまとめれるページになっており、アフリエイトとして提供する側、商品を探して検討する側どちらにとっても有益なサイトになりそうです。
アマゾンストアフロントの作り方と編集
1.Amazonアソシエイトプログラムに登録する
ストアフロントを作成するためには、Amazonアソシエイトプログラムの審査に通る必要があります。
詳しくは、他の方のページを参考までに貼っておきますので覗いてみてください。
ちなみに、審査が通りやすい「もしも」や「楽天ROOM」がまだの方でアフリエイトを始めたい方はこの機会に一緒に登録しておくといいかと思います!
もしもの登録はこちらから!

アソシエイトの登録手順については参考サイトを置いておきます。
2.ストアフロント作成
操作自体は簡単なので一番難しいのは登録ページに辿り着くことかもしれません。。。
https://affiliate.amazon.co.jp/influencers
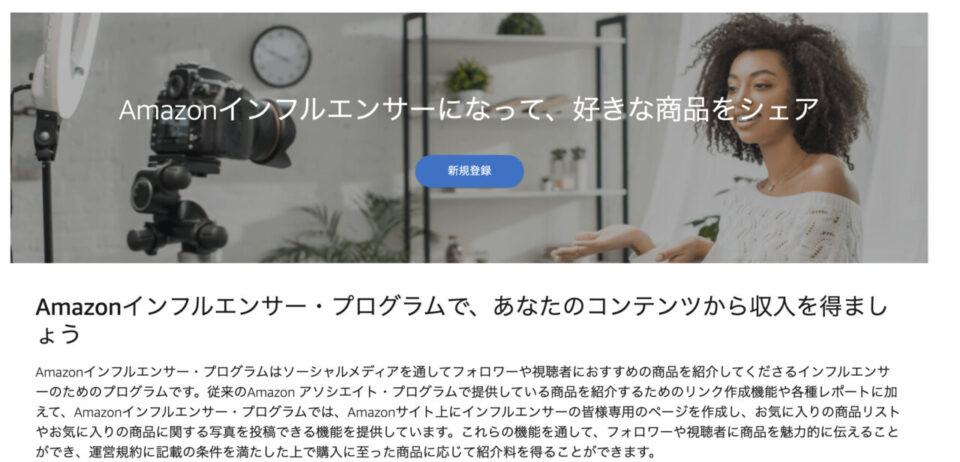
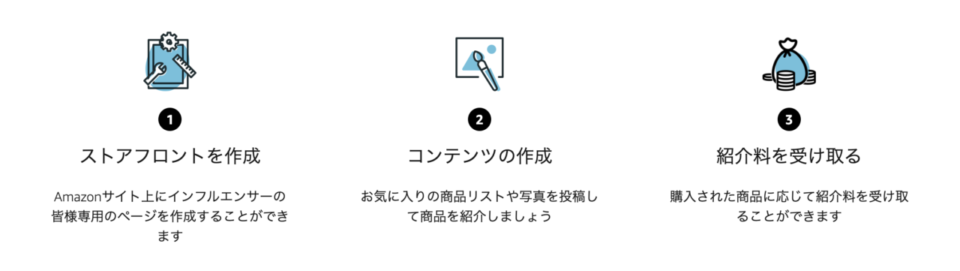
リンク先から表示される順番に進めてください。
途中で、連携する他アカウント Instagram、YouTube、TikTokなどがでてきますがこれらによって承認の審査がされているのかもしれません。
ちなみに自分はInstagramと連携し、運良くなのか1回で審査を通ることができました。
3.ストアフロント編集
ホーム画面
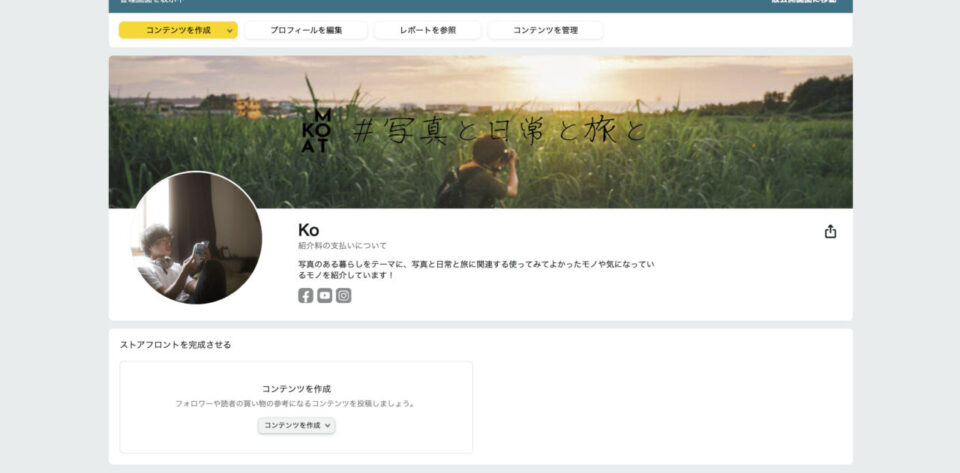
編集のホーム画面。
パッと見簡易的なホームページを作っていくような感じです。
左下の「コンテンツを作成」をクリック。
2個目からは左上にある「コンテンツを作成」で進めます。
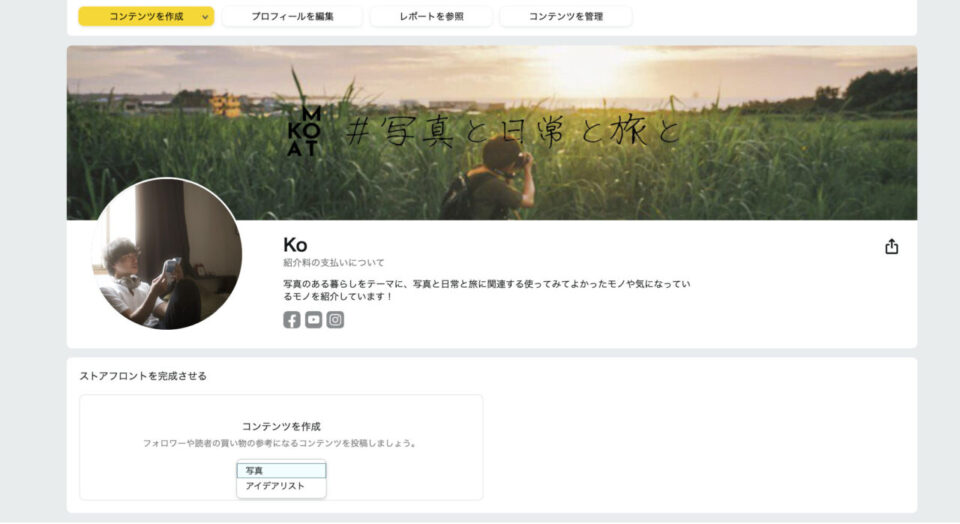
クリックすると、「写真」と「アイディアリスト」の2つから選んでコンテンツを作っていくことが可能です。
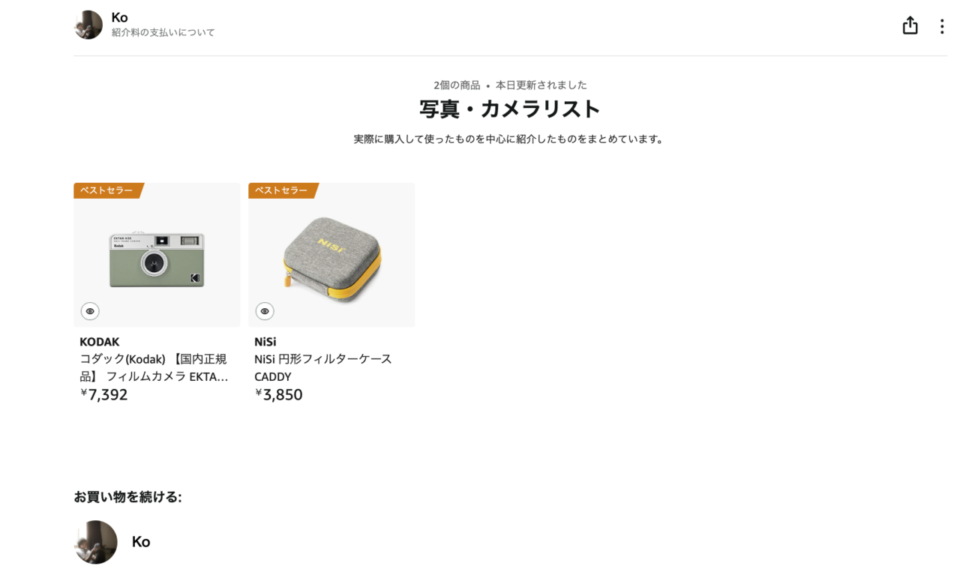
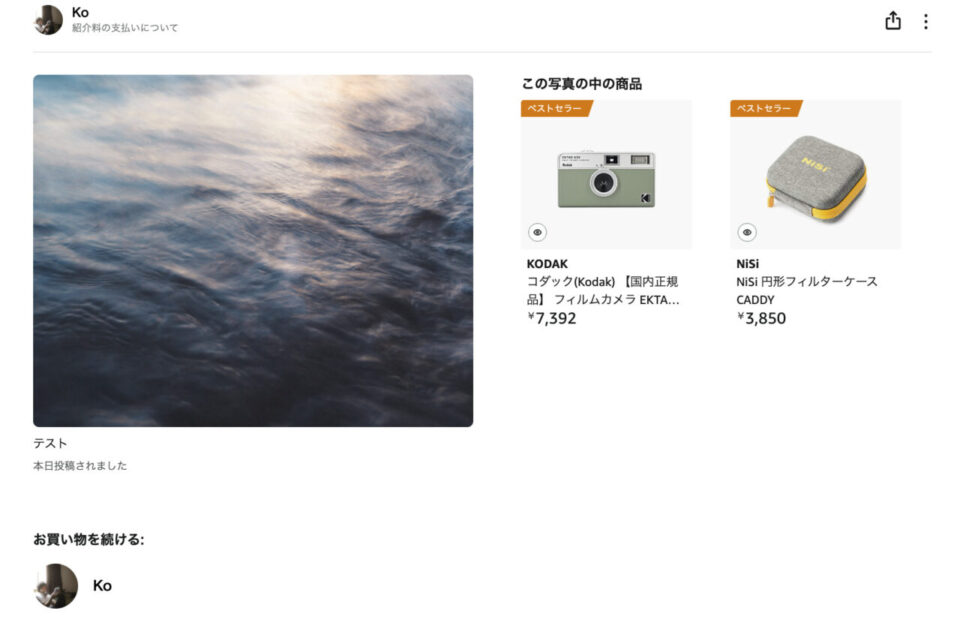
ストアフロントのトップページに表示される写真が商品のままで良い人は、「写真」を。
イメージ写真を入れたい人は、「アイディアリスト」を使うという棲み分けなのかと思ってます、今のところ。
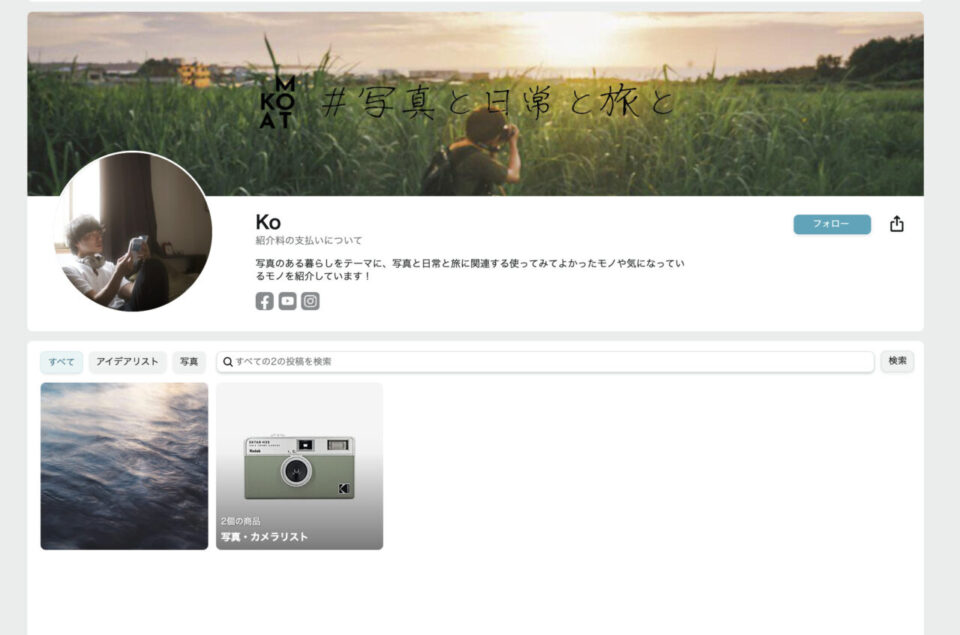
だいぶ違いますよね。
写真
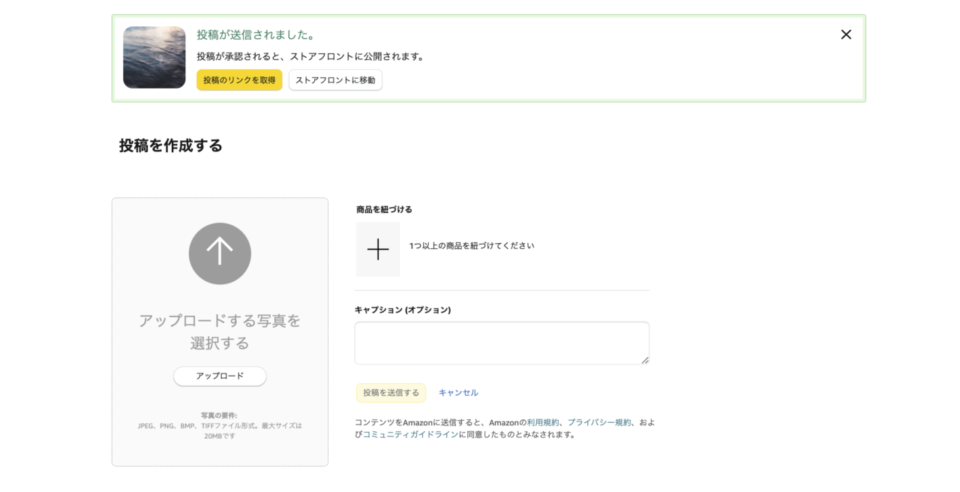
それぞれあとは出てくるものに従えば作っていけます。
アイディアリスト
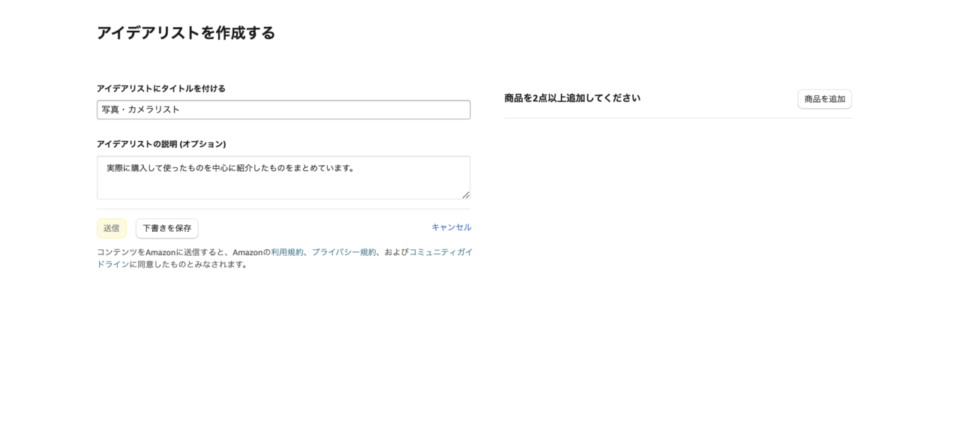
商品を追加を押して、入れていきたい商品を追加していく。
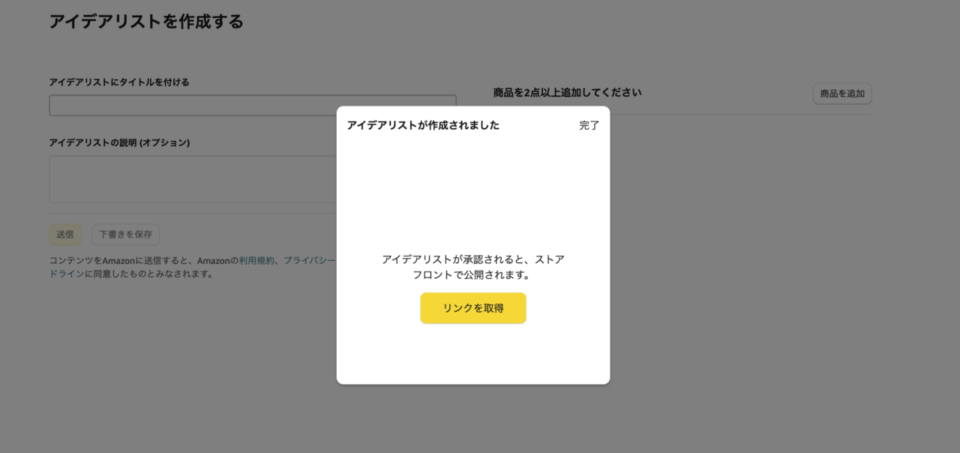
完了したら、承認になります。
すぐは表示されません。
だいたい10分以内には承認されていますが、一度に登録する量で変わるのかもしれません。
この辺は今後使ってみてまたお伝えしたいと思います。
これっていいかも
今回紹介したストアフロントを作ることで、冒頭に書いたように作る側・見る側どっちにとってもまとめのページになるし、各種SNSやブログでそのまとめページを簡単に伝えることができます。
ストアフロントは、楽天ROOMと違って見せ方のカスタマイズができますのでそこも面白いかなと個人的には感じています。
ぜひ作ってみてください。
そして、役に立ったという方は気持ちばかり以下のサイトに飛んでからお買い物楽しんでください!





